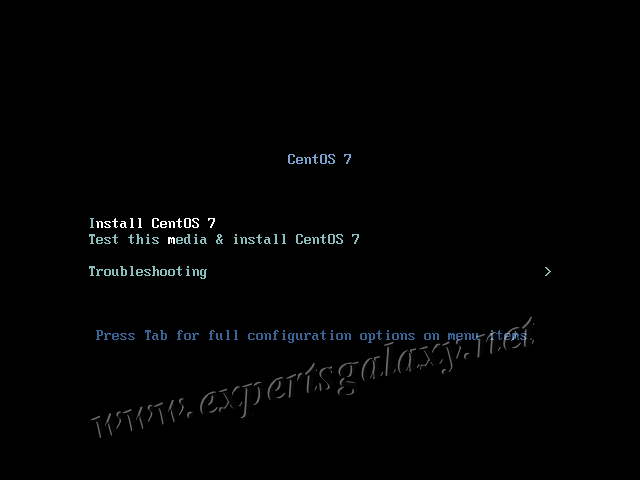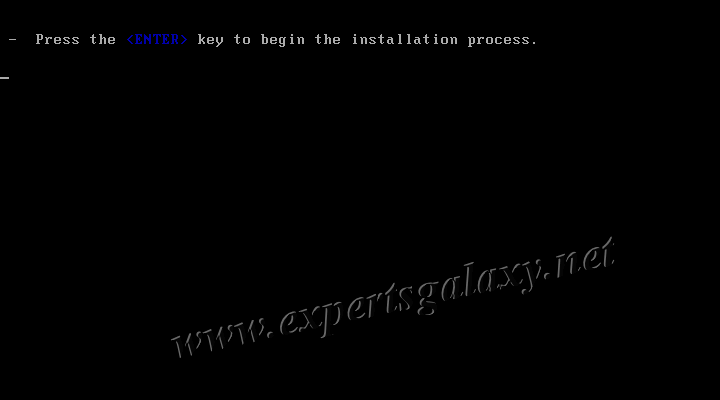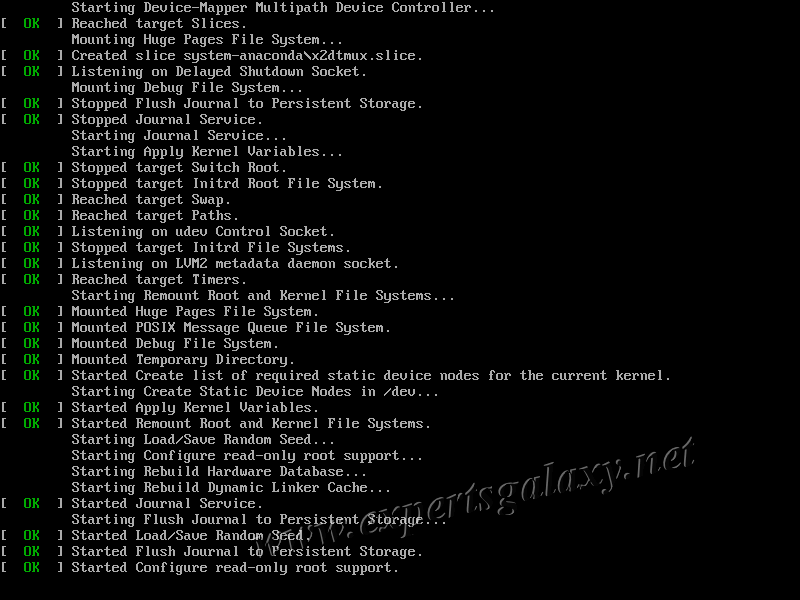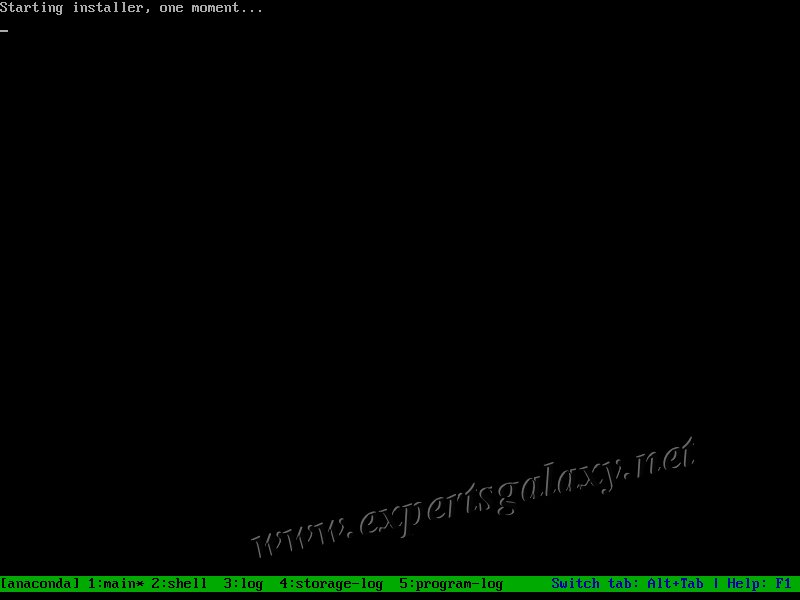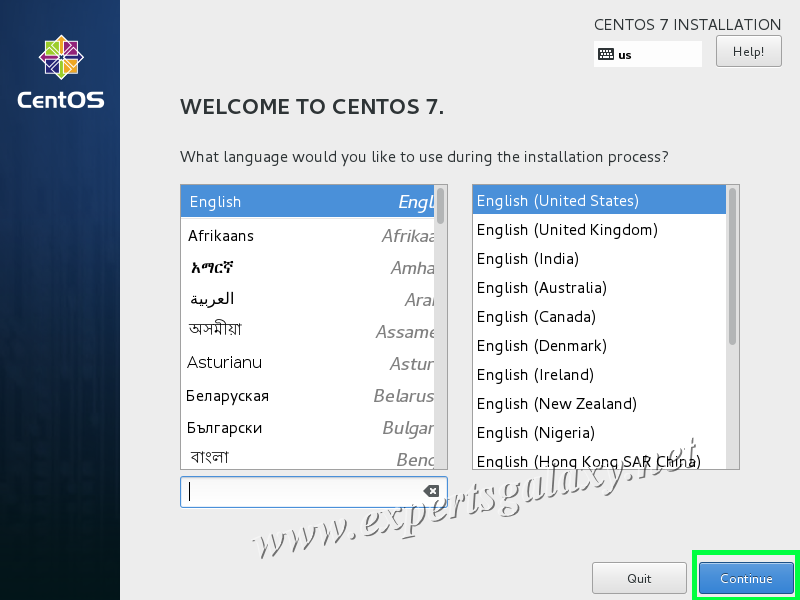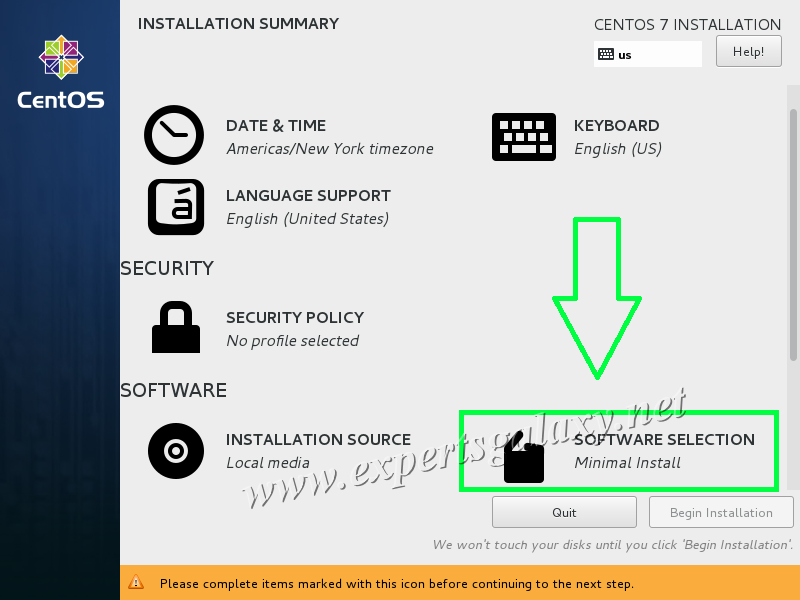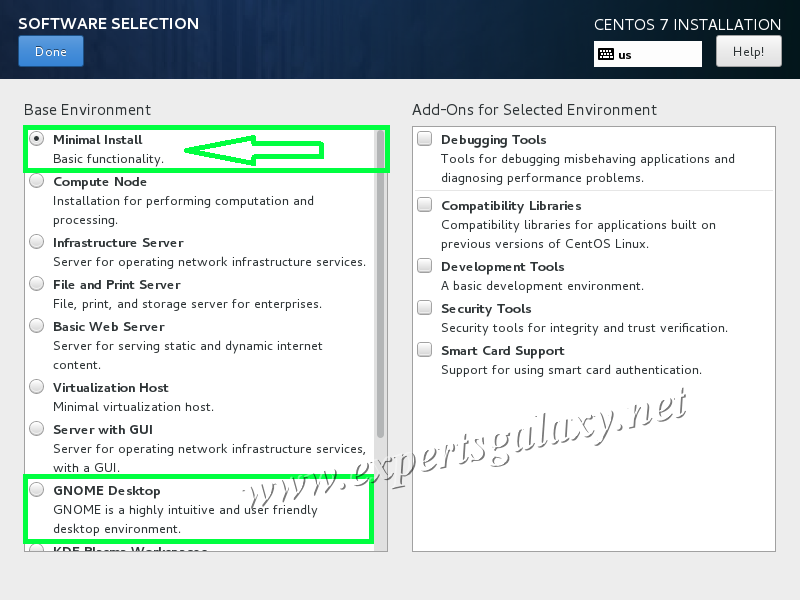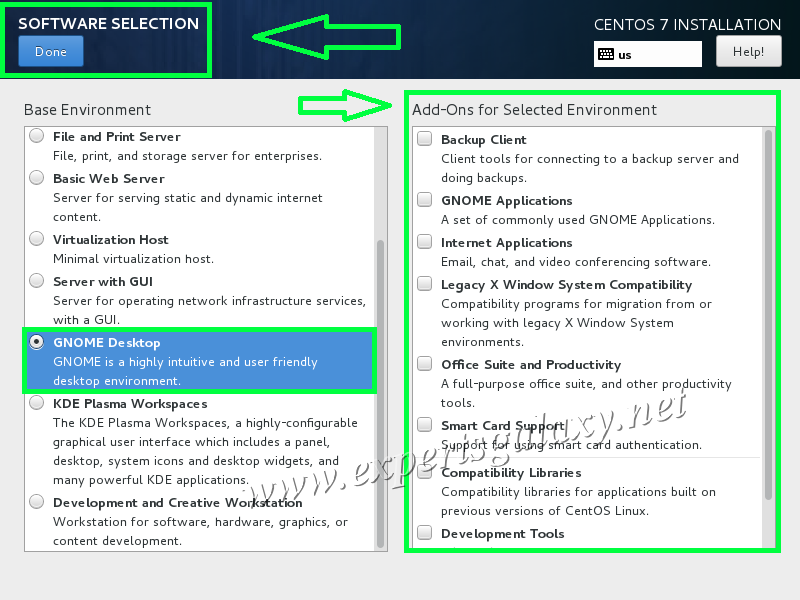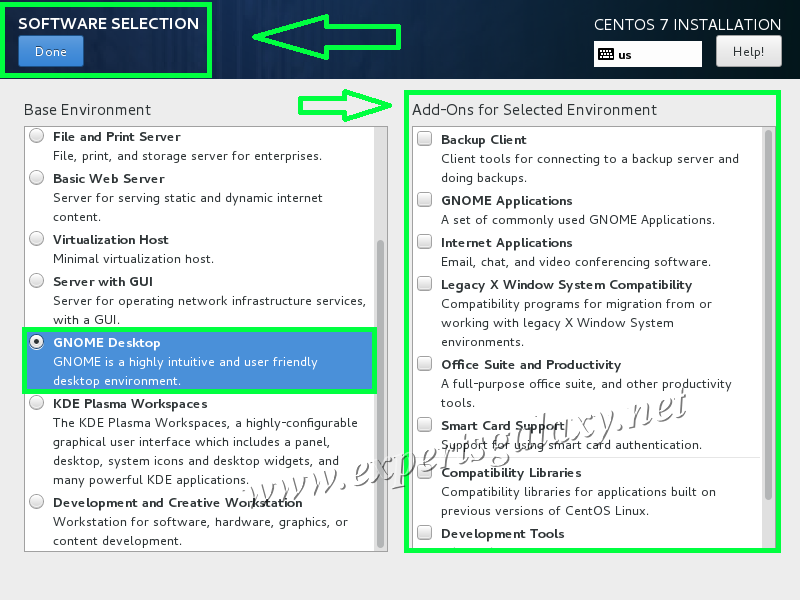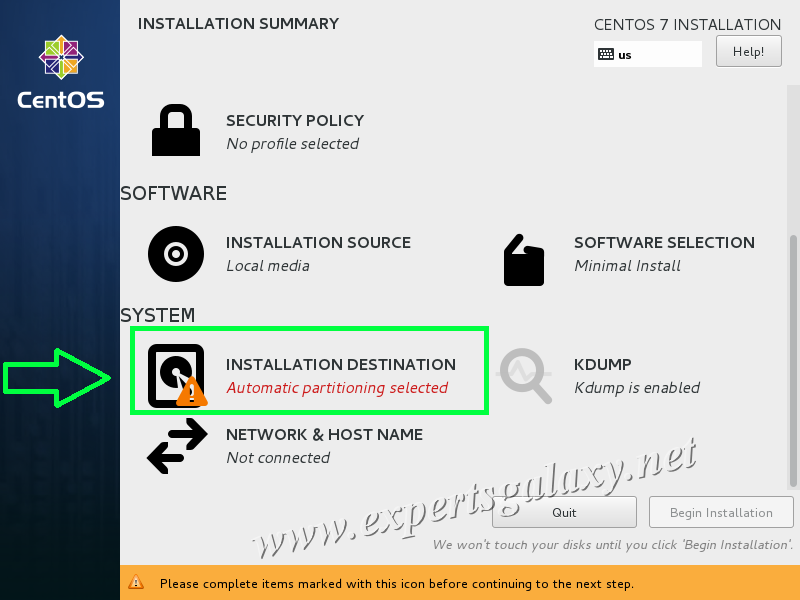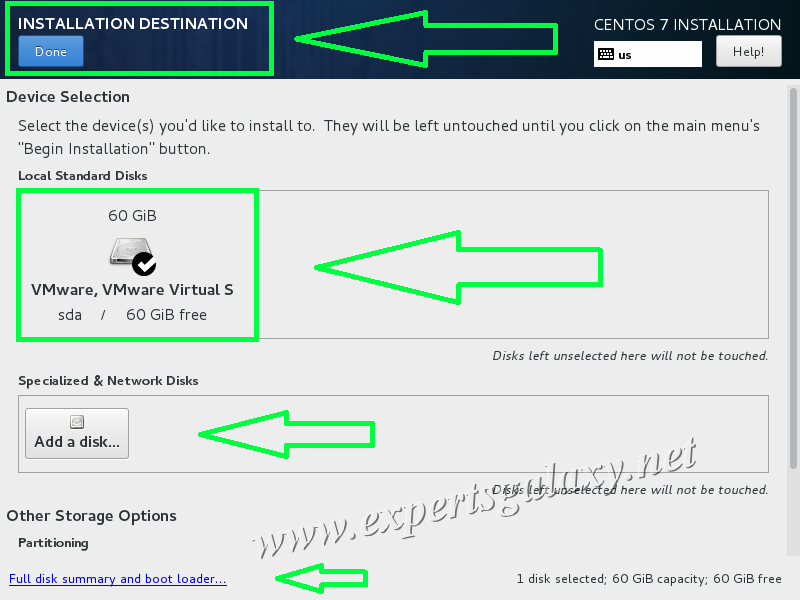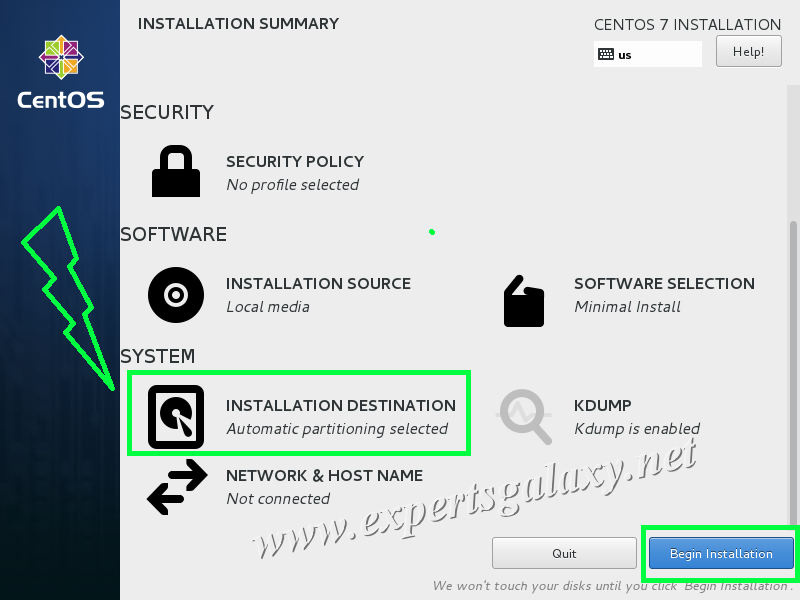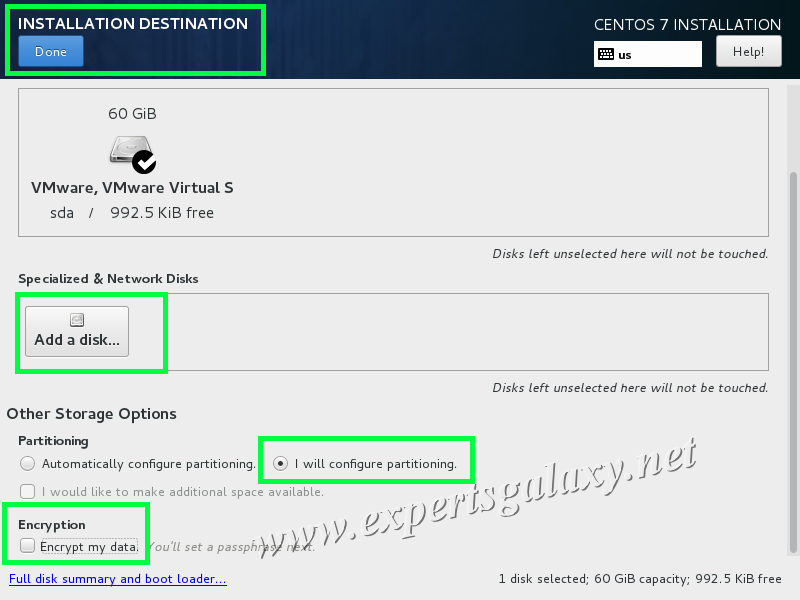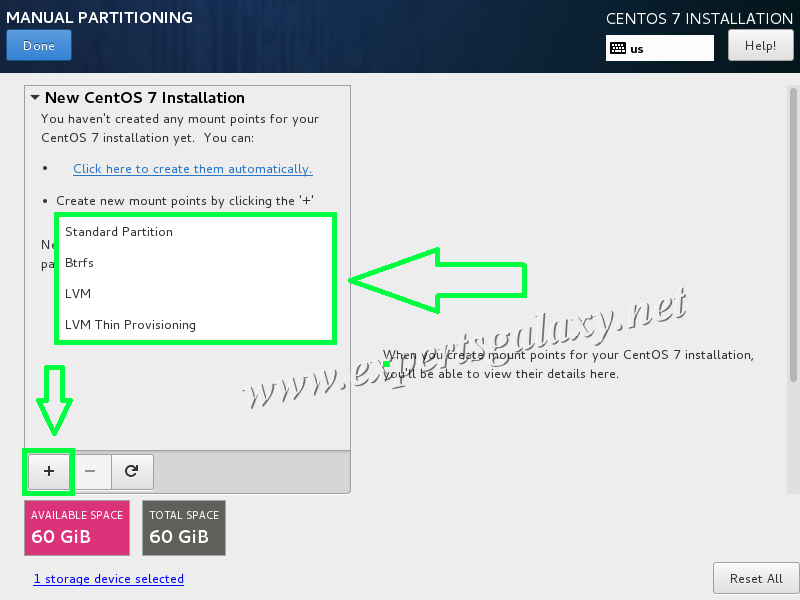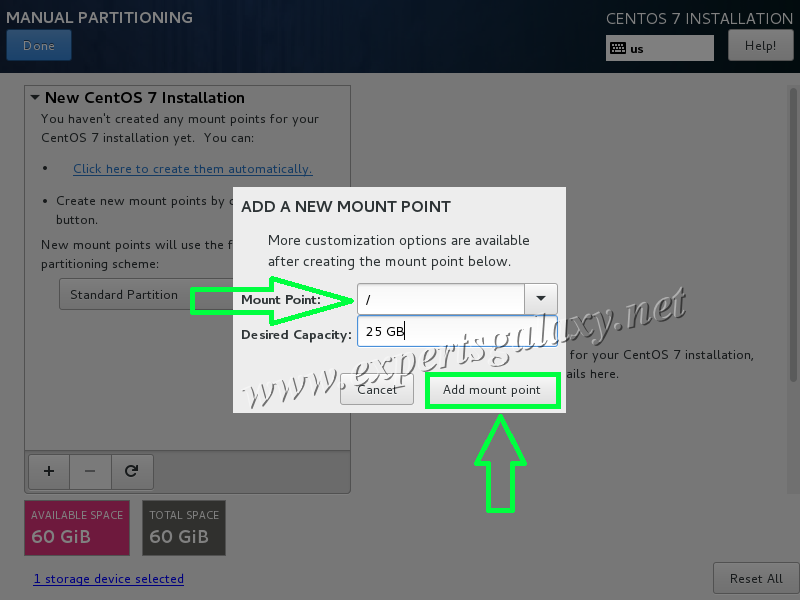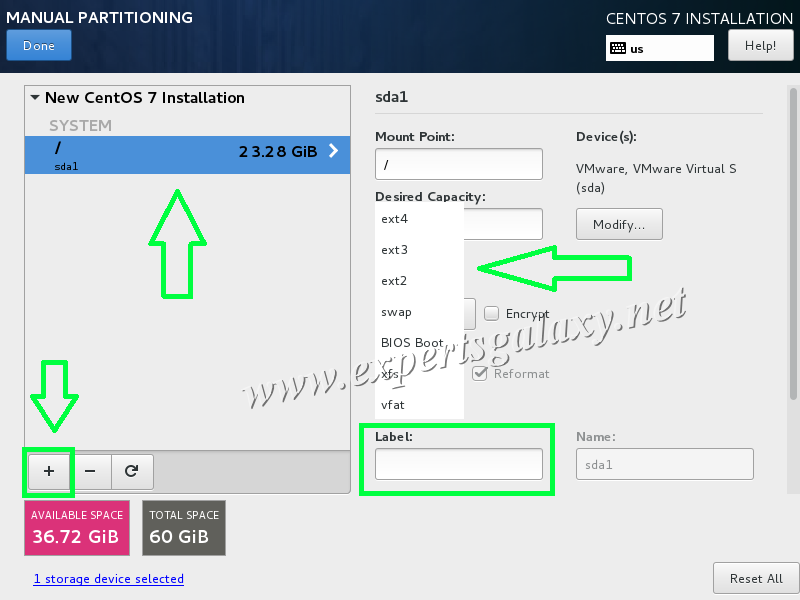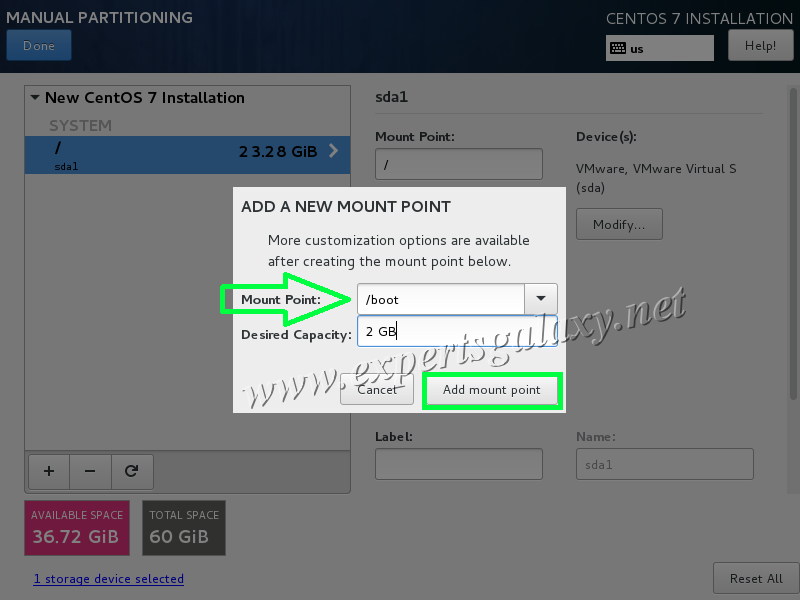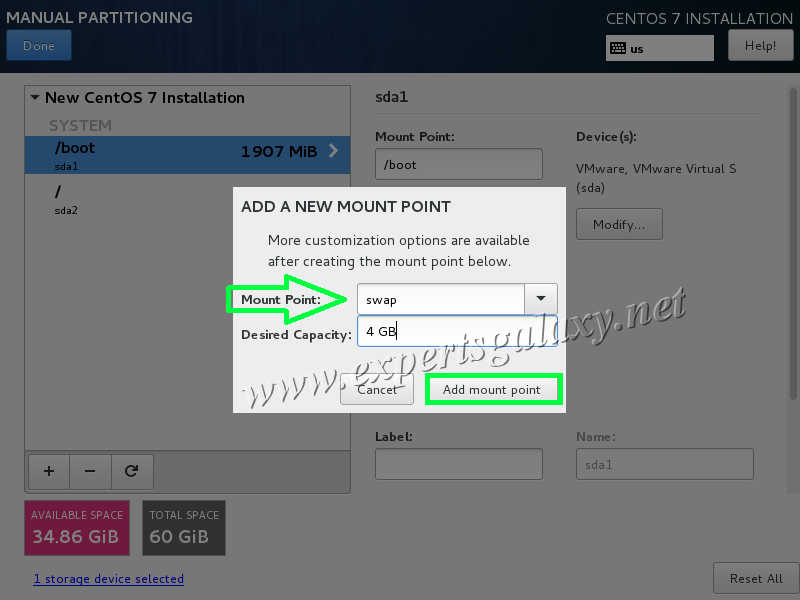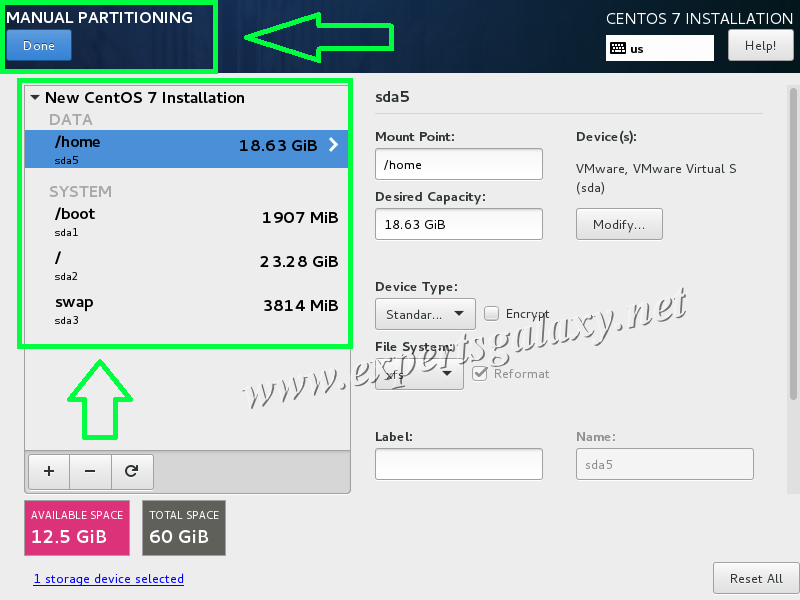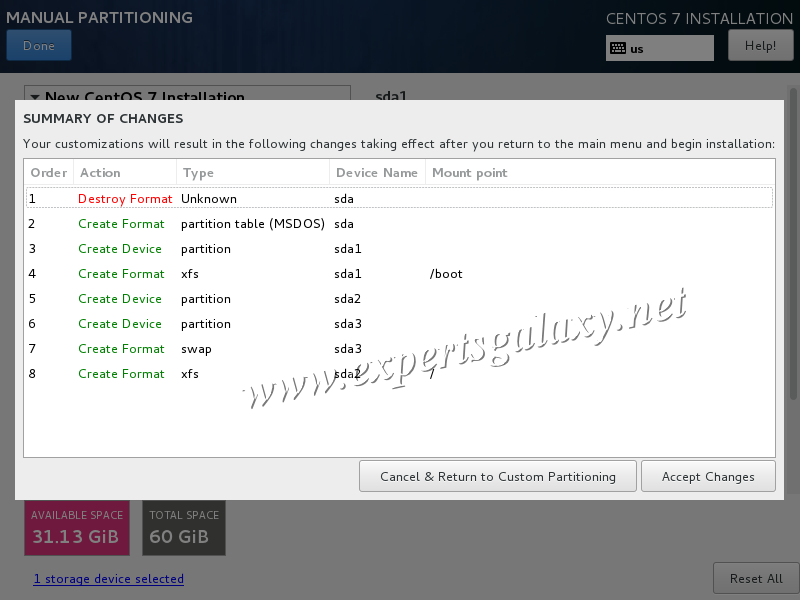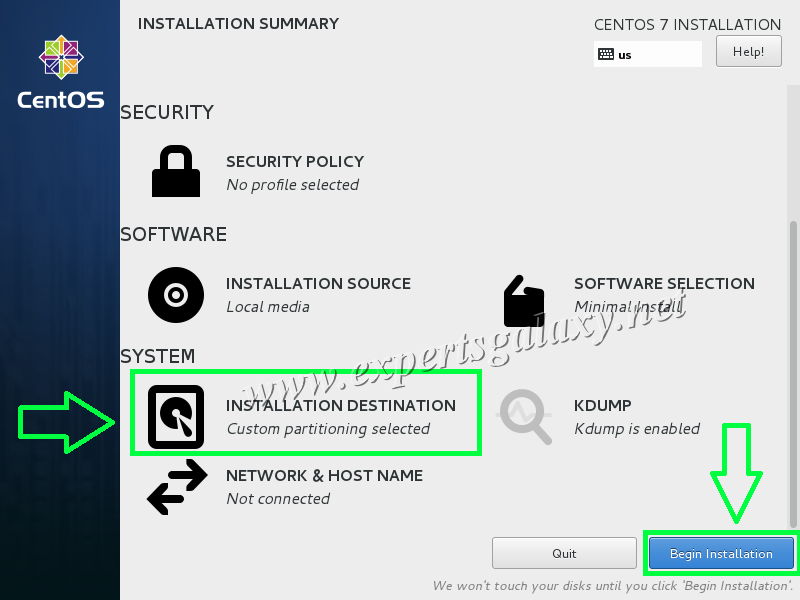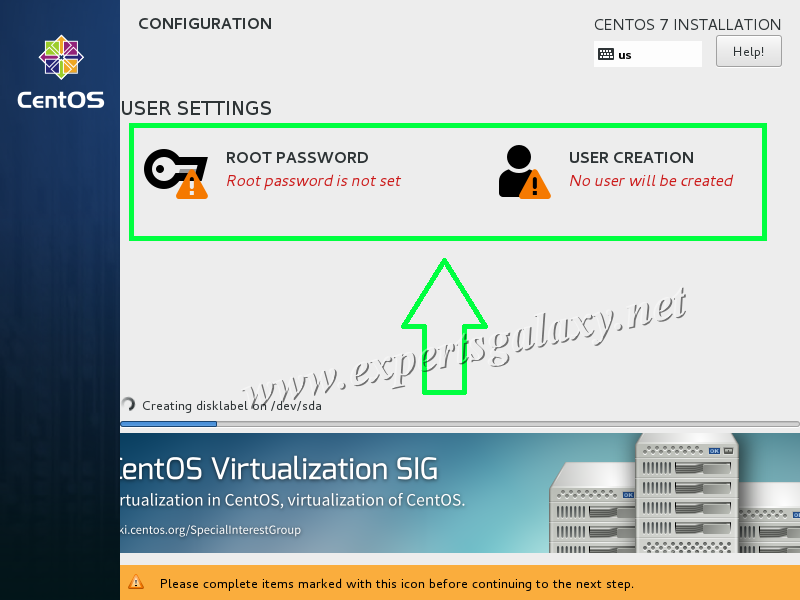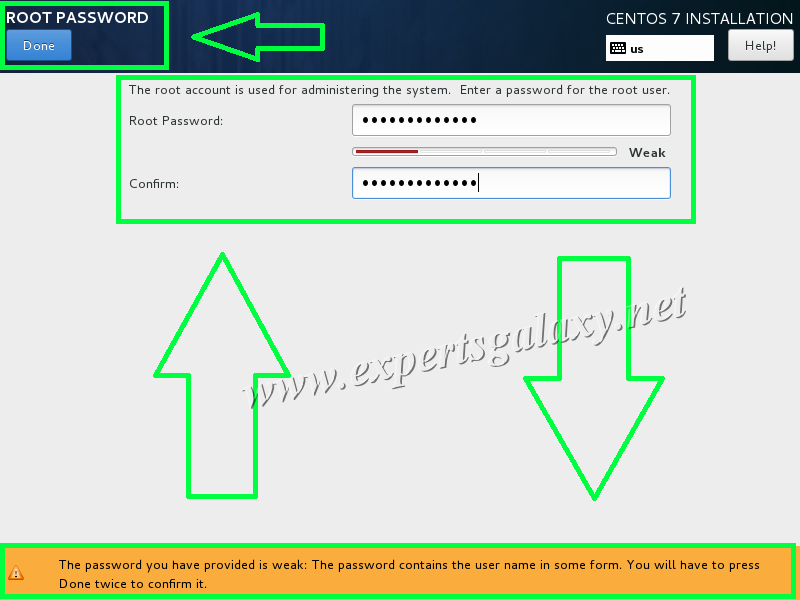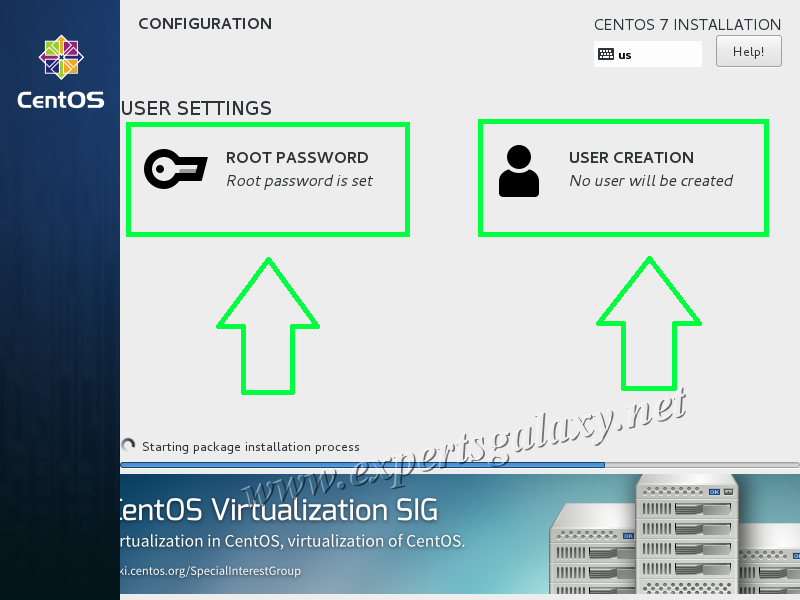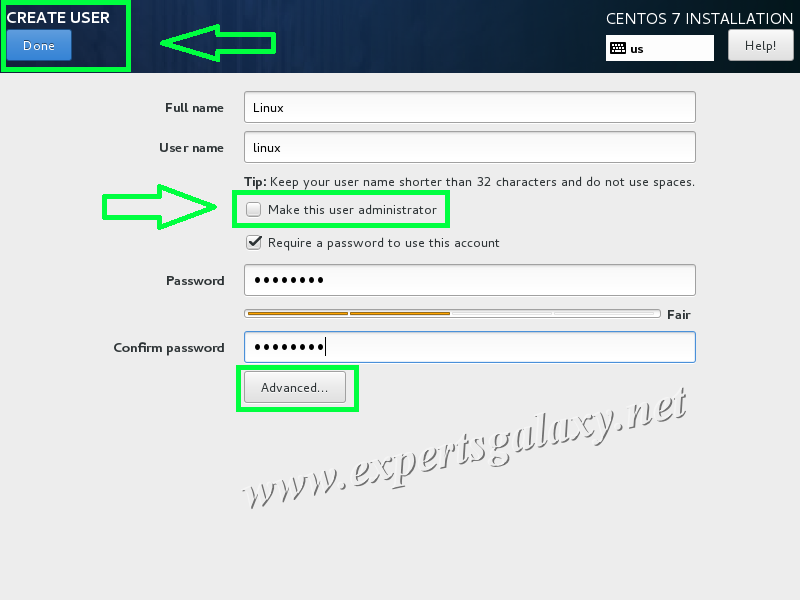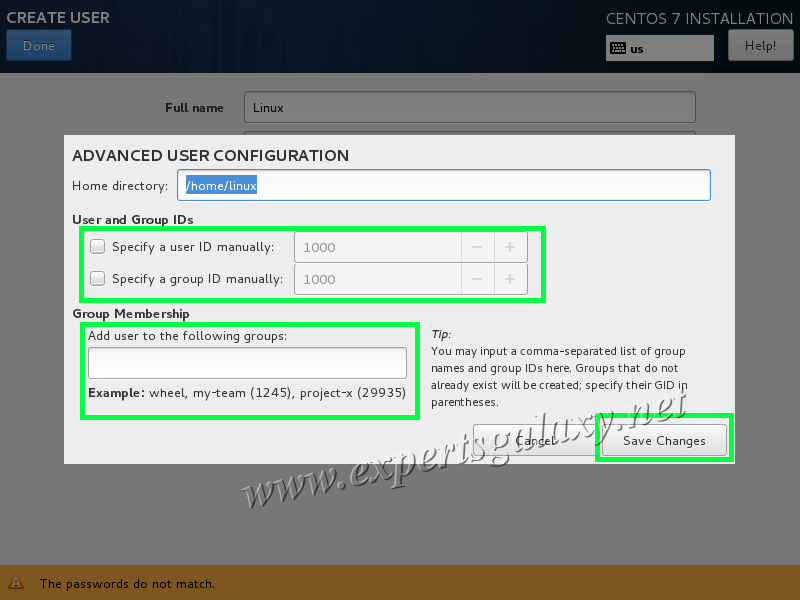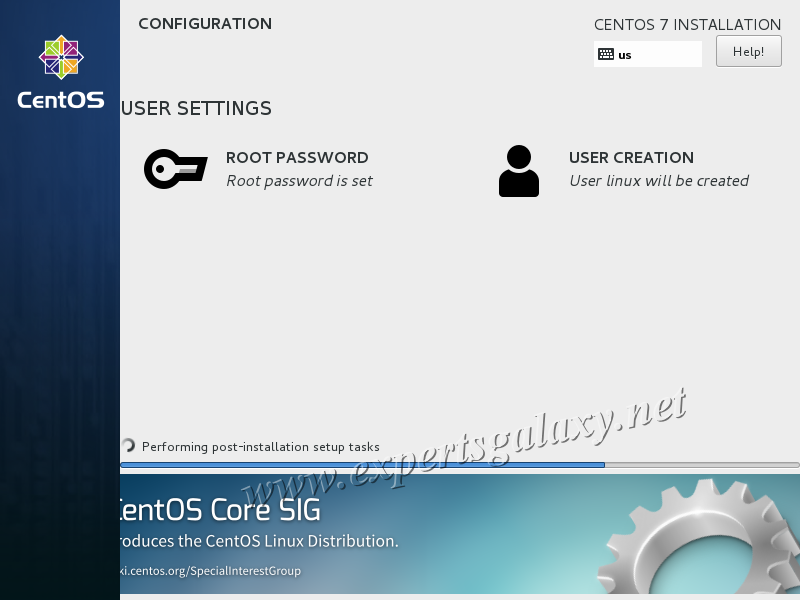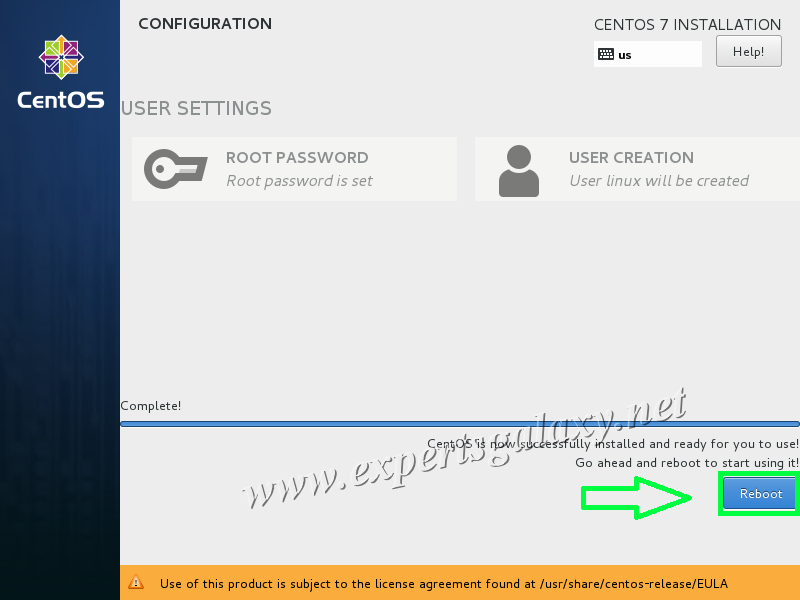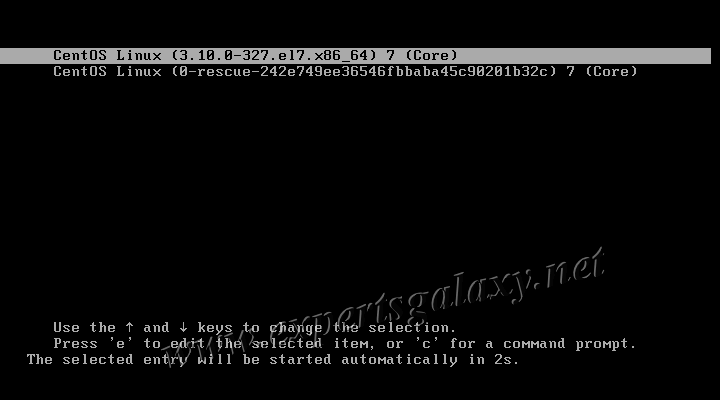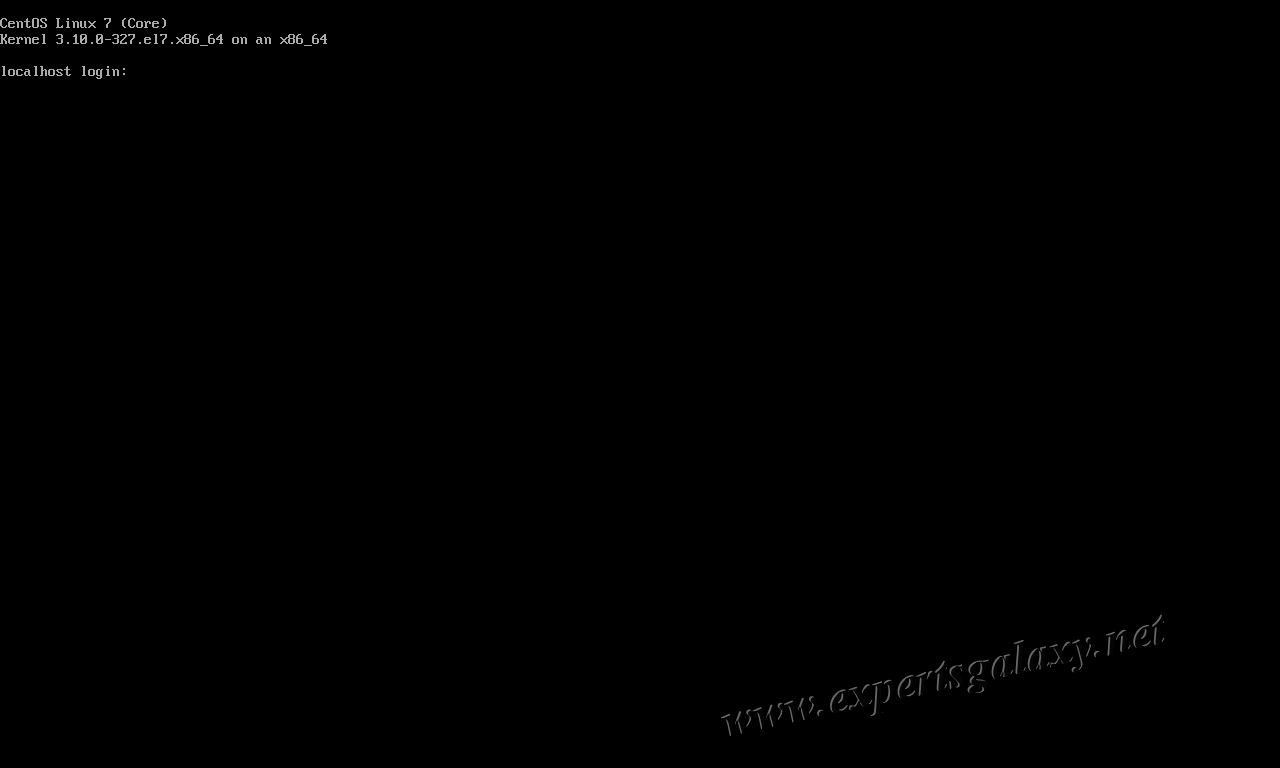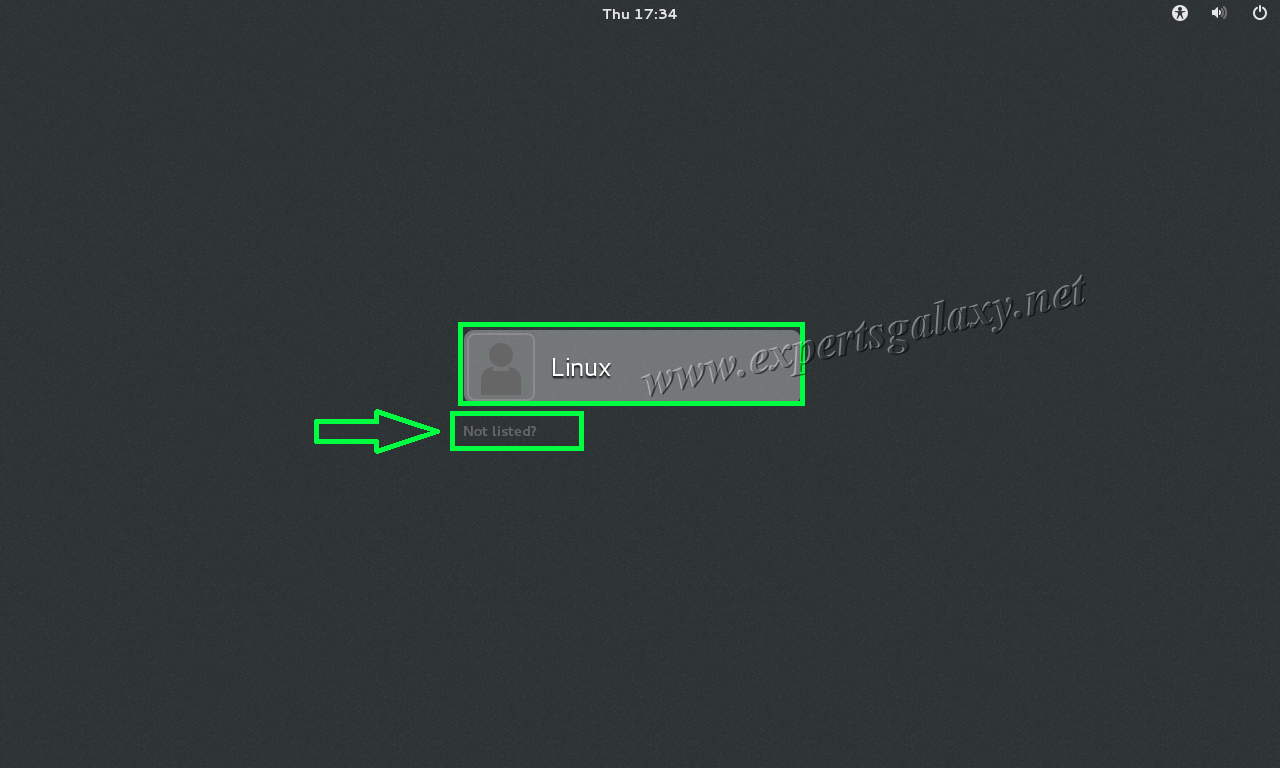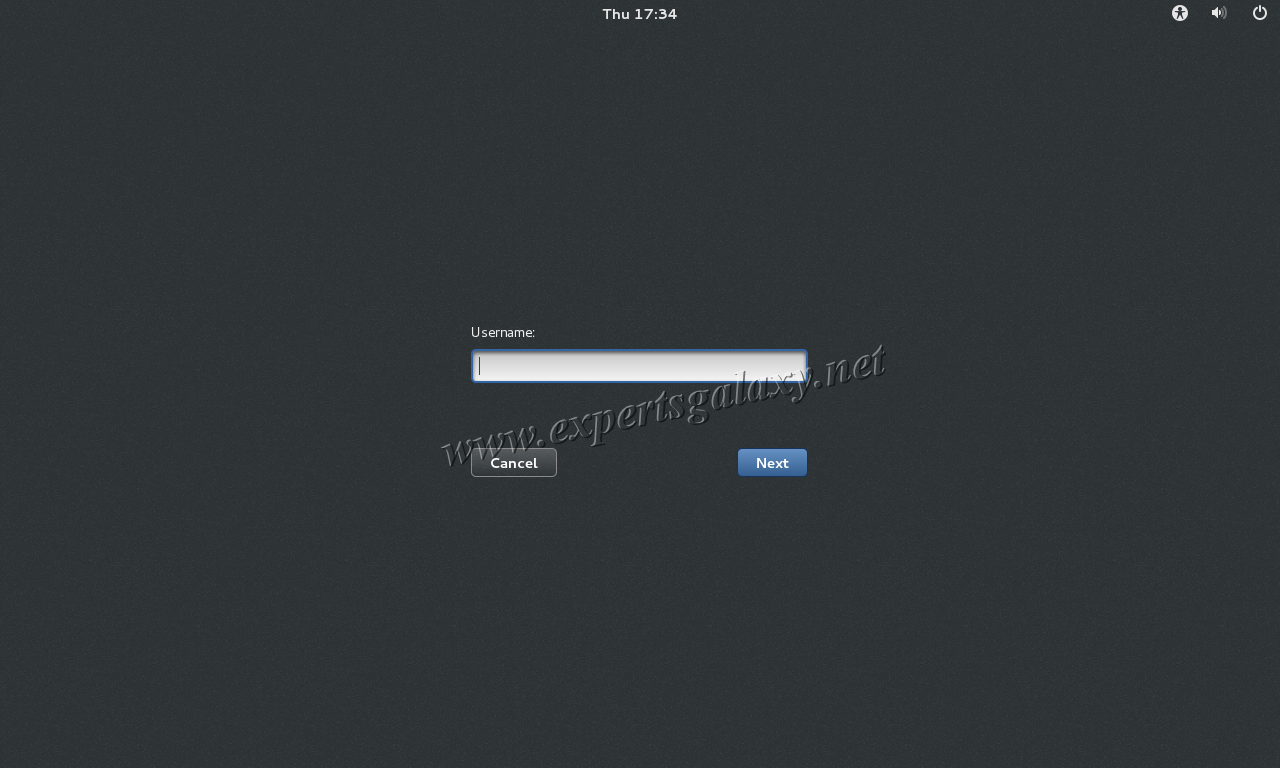I have many friends and relatives who are interested in Linux, but they are not sure about the path to learn it. Linux is a kernel on which Multiple Operating Systems have been developed, including the famous Android. Basically, there are two families of the distros: Redhat (use .rpm extension software) & Debian (use .deb extension software). CentOS is from the Redhat family, which is now owned by Redhat though its free to use in any environment. If you are interested in any other Linux installation then I have shared the links at the end of this post, meanwhile lets begin the installation in our environment.
The current version of CentOS is 7, which can be downloaded from:
https://www.centos.org/download/
I am using the 1511 version of DVD ISO at the time of writing this tutorial. Depending upon your requirement you can use other available versions of the OS. I am using the virtual installation of the OS, if you are not familiar with virtualization software then please refer the links to install them on your computer:
1 Make sure you set your computer to boot from ISO either written on CD/DVD or you can use a bootable USB drive for the same.
2. Then you will see the boot menu, please select install CentOS 7 as shown below: